XServerからConoHa WINGへのドメイン移管手順と注意点を詳しくご説明します。
移管手続きは不備があれば承認されず不受理となってしまいます。.
移管手続きを失敗した経験からどんなところに注意して申請しなければならないか、確認すべきポイントをご紹介します。

移管手続きはドメイン更新期限に余裕を持って行いましょう。
スムーズに行けば申請から数日~1週間程度で移管が完了しますが、何度も移管に失敗するともっと日数がかかってしまいます。
こんな方におすすめの記事です
- ドメイン管理会社を変更したい方
- ドメイン移管申請をしようとしている方
- ドメイン移管申請が失敗している方
.co.jp / .or.jp / .ne.jp / .gr.jp / .ac.jp / .ed.jpドメインはこの記事の移管方法は行えません。XServerサポートへの問い合わせが必要となりますのでご注意ください。
ドメイン移管出来ない例
ConoHa WINGでは以下に該当するとドメイン移管が出来ませんのでご確認ください。
- ドメイン取得・移管から60日以内の場合(.jpドメインを除く)
- 残りの登録年数が9年以上の場合(.jpドメインを除く)
- ドメイン更新期限日まで14日以内の場合(.jpドメインを除く)
- ドメイン更新期限日まで30日以内の場合(.jpドメインのみ)
- ドメインが現レジストラまたはレジストリにてロックされている場合
- 現在のレジストラがConoHaの場合
- ConoHaへの移管が可能なドメインの種類でない場合 ※移管可能なドメインは こちら
ドメイン移管のメリット
ドメイン移管は、ドメインの管理会社を変更することです。サーバー移転とは異なりますのでご注意ください。
私の場合はドメイン「△△△.com」をXServerで管理して貰い、ブログのレンタルサーバーはValueServerと契約していました。
ドメイン管理会社とレンタルサーバー会社が別々だったのですが、更新が近付いてきたのを機にレンタルサーバーもドメイン管理会社もConoHa WINGにまとめることにしました。
つまり
ドメイン「△△△.com」をXServer→ConoHa WINGに移管、レンタルサーバーはValueServer→ConoHa WINGに移転することになります。
レンタルサーバーとドメイン管理会社を一つにまとめると以下のようなメリットがあります。
- 管理が少し楽になる
- ドメイン更新料が無料または安くなることが多いので節約出来る
元からドメイン管理会社とレンタルサーバー会社が同じ、という方も多いと思います。
ちなみに本記事ではレンタルサーバー移転の解説はしていないので下記ConoHa公式手順をご参考ください。
ドメイン移管とサーバー移転をする場合、どちらが先でも構いませんが、ドメイン移管には最低数日はかかります。
ConoHa WINGパックの申し込みの流れ(金額は現在のものをご確認ください)
WINGパック WordPressかんたんセットアップ
レンタルサーバー契約のお得な契約方法があります。
お得にサーバー契約する方法
これからレンタルサーバーを新規契約したり変更する可能性がある方はアフィリエイトサービス(ASP)のA8.net![]() に登録しセルフバック(自己アフィリエイト)という仕組みを利用すれば、普通に契約するよりお得に各社レンタルサーバー契約をすることが出来ます。
に登録しセルフバック(自己アフィリエイト)という仕組みを利用すれば、普通に契約するよりお得に各社レンタルサーバー契約をすることが出来ます。
■ A8.net ![]() のセルフバックを利用する方法
のセルフバックを利用する方法
1、A8.net![]() に新規登録する(A8.netのIDをお持ちの方はログイン)
に新規登録する(A8.netのIDをお持ちの方はログイン)
2、A8.net![]() ログイン後、[セルフバック]のページに行き検索窓で「レンタルサーバー」と入力し検索。
ログイン後、[セルフバック]のページに行き検索窓で「レンタルサーバー」と入力し検索。
多数のレンタルサーバーキャッシュバック案件が出てくるので好きなレンタルサーバーを選び規約に沿って契約します。
※レンタルサーバーもドメイン管理と同じConoHa WINGにすると楽です
※「WINGパック」では独自ドメインを2つまで永久無料で利用出来ます


わたしもそのセルフバックを利用してレンタルサーバーが超お得に契約出来たのでおススメです!
A8.net ![]() は13年連続利用者満足度1位のアフィリエイトサービス(ASP)なので安心ですよ。
は13年連続利用者満足度1位のアフィリエイトサービス(ASP)なので安心ですよ。
XServerからConoHa WINGへ
ドメイン移管手順
大まかな手順
移管をするためにまず移管元であるXServerで移管準備を行い、準備が整ってから移管先ConoHa WINGへ移管申請をします。不備が無ければ申請後5日~1週間程度で移管が完了します。
移管元と移管先でやること
移管元XServerでやること
- ドメインの解約申請
- Whois代理公開設定の解除
- XServerカスタマーサポートに技術担当者情報と経理担当者情報の名義変更依頼
- レジストラロックの解除
- Auth Code(認証鍵)を入手
移管先ConoHa WINGでやること
- ConoHa WINGにログイン(新規登録含む)
- ドメイン移管ページでAuth Codeなどを入力し移管申請する
- 移管結果を待つ
(移管失敗したら不備を確認し再申請) - 移管が完了したらWhois情報公開代行設定をする

それでは順を追ってやっていきましょう
移管元XServerでやること
※XServerでサーバー契約中の方は手順の画像が少し違うかもしれません。『レンタルサーバー』のページや『契約情報』から移管するドメインを選択して進めてください。移管に際して行うことは同じなので適宜読み替えをお願い致します。
ドメインの解約申請
ドメインの解約申請をします
XServerのトップページにアクセスし、右上にあるログイン - > XServerアカウントからIDとパスワードを入力しログイン
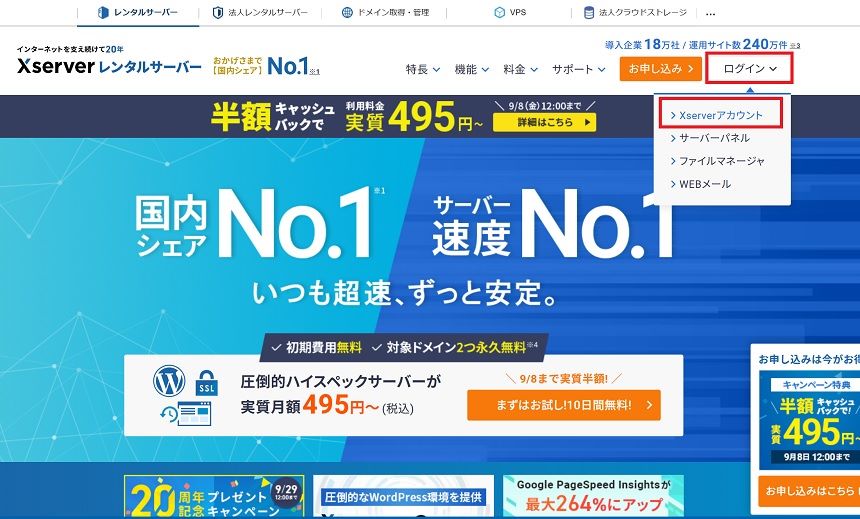
解約(移管)を希望するドメイン横にある(︙)から「契約情報」をクリック
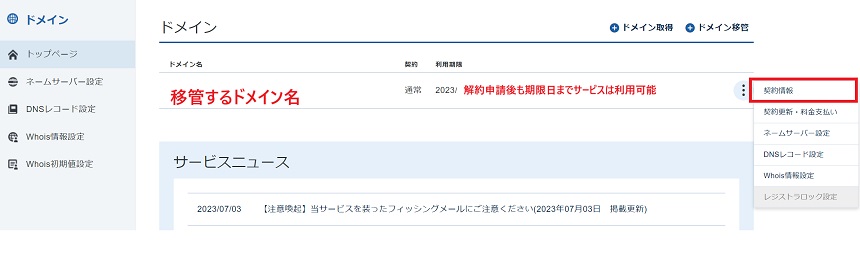
ページ下部の『解約する』をクリックし
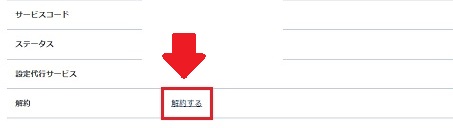
『解約申請をする』をクリック
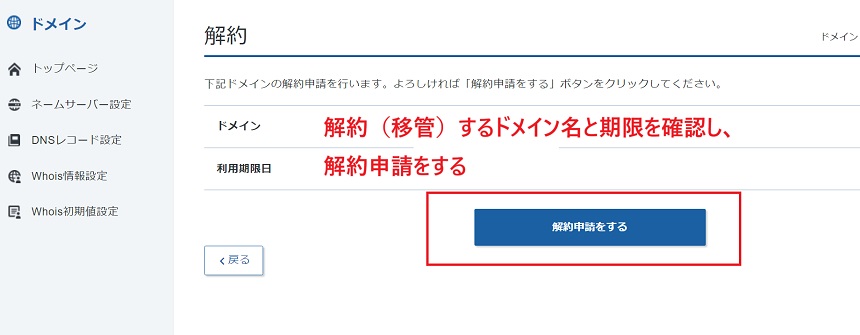
解約申請すると、XServerの登録メールアドレスに『【XServerアカウント】ドメイン解約についてのご案内』のメールが届くので確認しましょう。このメールにドメイン移管手順も簡単に書かれています。
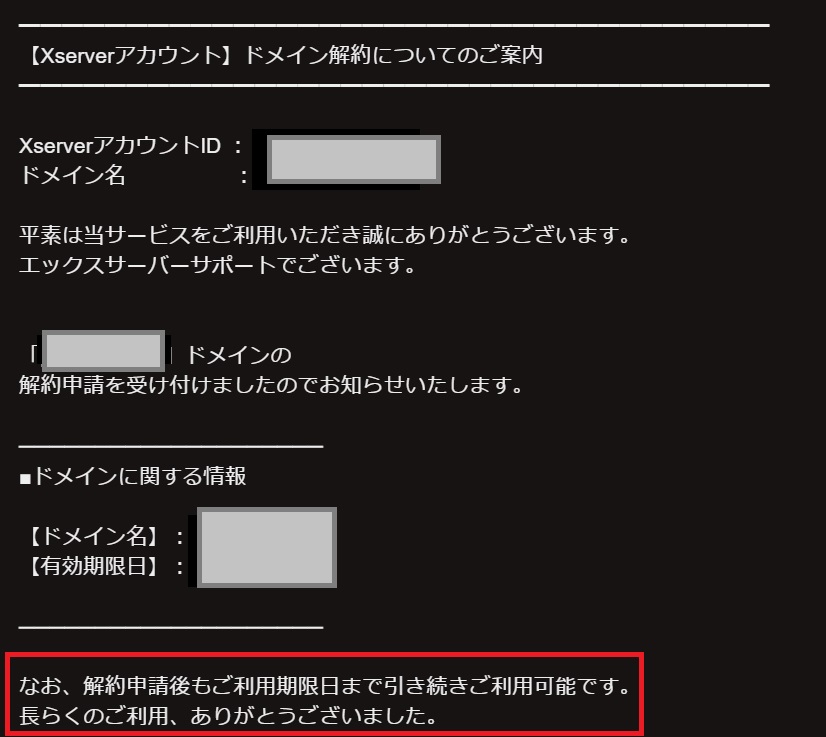
先の契約情報のページに戻ると、『解約申請済み』となりました。
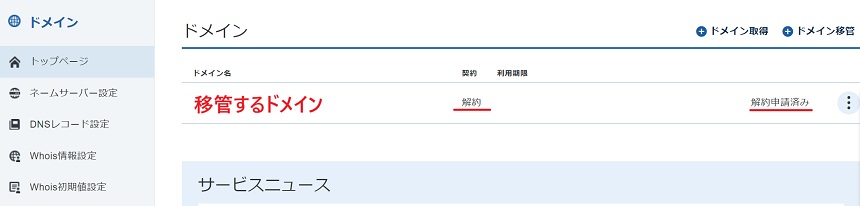

ドメイン解約申請は終わりです。次に進みましょう。
Whois代理公開設定の解除
Whois代理公開設定の解除をします。
今まではXServerがWhois情報を「XServer名義」で代理公開してくれていましたが、他社(今回はConoHa WING)へ移管することによって一時的に「登録者(自分)」の情報に変更する必要があるため解除します。
このWhois情報に不備があると移管申請が不受理になるのでじっくり再確認しながら進めましょう。
左側メニューか契約情報から「Whois初期値設定」をクリック
移管するドメインを確認します
- Whois代理公開設定 □XServer Inc.(弊社)名義で代理公開する のチェックを外す
- 氏名や住所など必須項目が登録されているか確認する(※住所入力欄も重要ポイント!後述します)
- 個人契約なら組織名はNoneと入力しておく(「任意」となっていますが入力してください)
□XServerアカウントから生成する を使用すると住所によっては正しい入力欄に入らないことがあるので注意してください。
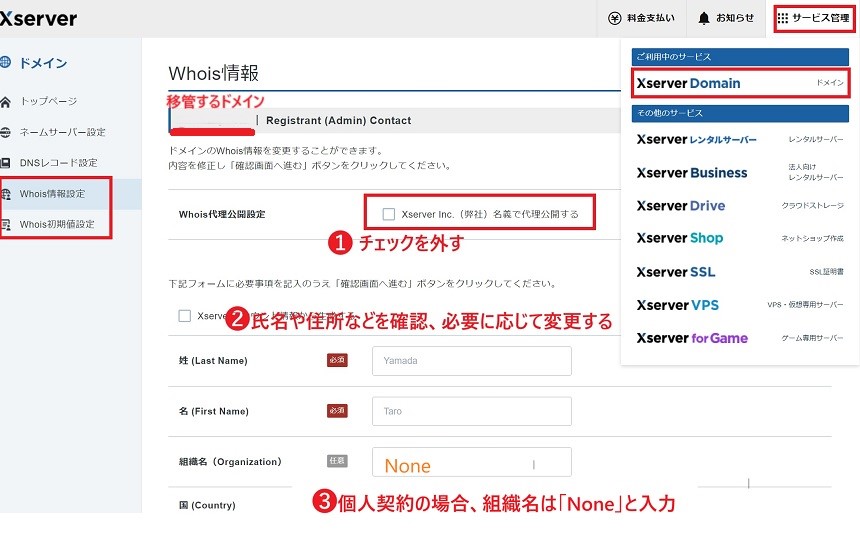
- レンタルサーバー契約中の方は画像が少し違うかもしれませんが『Whois初期値設定』から同様に変更します
- この画像のように『Whois初期値設定』と『Whois情報設定』がメニューに表示されている方は、両ページ確認変更します

ここで間違いやすいWhois情報の入力方法をお伝えしますので入力欄を見ながらチェックしてくださいね
不受理になりやすいWhois情報の入力間違い
自分のWhois情報が正確かどうかは移管に際してとても重要です。
虚偽であったり、使えないメールアドレスを入力するともちろん移管が出来ませんが、住所や氏名などに間違いがなくても入力形式や入力欄が間違っていると移管不受理となります。
XServerで入力するWhois情報は、移管先(ConoHa WING)で新規登録した情報と一致していて、かつConoHaの形式に沿って入力されていることがポイントです!
ConoHa WINGのWhois情報の確認方法(汎用JP以外)にWhois情報の登録の仕方が掲載されています。
基本はこちらです。
- 半角英数字で入力、頭文字は大文字
- ハイフンやスペースにも気を付ける
- 入力欄を間違えないこと(特に町村)
| XServerのWhois情報記入項目 | 記入の仕方 |
|---|---|
| 神奈川県横浜市西区みなとみらい1‐2‐3の例は Kanagawa Nishi-ku Yokohama-shi 1-2-3 Minatomirai となります。 | |
| 都道府県 (State/Province) | Kanagawa ※都(to) や 県(ken)は不要 誤:kanagawa ken |
| 市区町村 (City) | Nishi-ku Yokohama-shi ※市区町村と書いてあるがここに町村は入力しちゃダメ! ※shiやkuの前に半角ハイフンを入れる 例:区、市、群の場合 Shibuya-ku Yokohama-shi Kitasaku-gun のようにする |
| 丁目番地 (Street) | 1-2-3 Minatomirai ※この入力欄に町名を入力! ※丁目番地の数字が先、町名は後ろ ※番地と町村の間に半角スペースを入れる ※町(machi)や町(cho)の前にハイフンを入れる ※1丁目2番地3号のように〇丁目が含まれる住所の場合1-2-3の形式で入力する 例:軽井沢町軽井沢 1-2-3は 1-2-3 Karuizawa Karuizawa-machiとなる 例:桜丘町 26-1は 26-1 Sakuragaoka-choとなる |
| 建物名など (Street) | 例:建物名がセルリアンタワーの場合 Cerulean Tower 建物名+部屋番号、建物名+階+部屋番号などの形式はConoHA WINGのページに載っていないため、ConoHa WINGに問い合わせをされると良いと思います。 移管成功例では#を付けて部屋番号を入力するエアメールと同じ方式です。 例:セルリアンアパート101号室の場合 #101 Cerulean Apartment |
メールアドレス、電話番号の入力誤りがないか確認しましょう。
| XServerのWhois情報記入欄 | 記入方法 |
|---|---|
| メールアドレス (Email) | 例:△△△@×××.com など ※メールが来るので連絡がつくメールアドレスを入力する |
| 電場番号 (Phone) | 例:090-1234-5678の場合 正:+81.9012345678 誤:+81.09012345678 ※先頭の0を省略する |

Whois情報が正しく入力出来ればほぼ移管に成功する、といっても過言ではありません!
ではWhois代理公開設定の解除を続けます。
Whois情報に入力間違いがなければ確認画面へ進みます
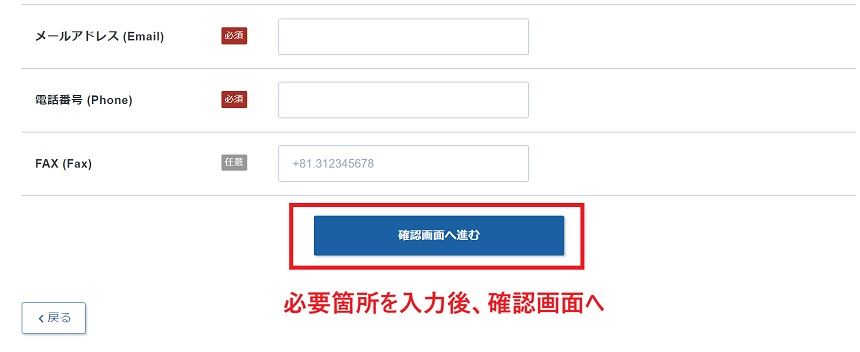
メールアドレス有効性確認手続きをします。
『Whois代理公開設定』が無効になっていることを確認し『有効性確認メールを送信する』をクリック
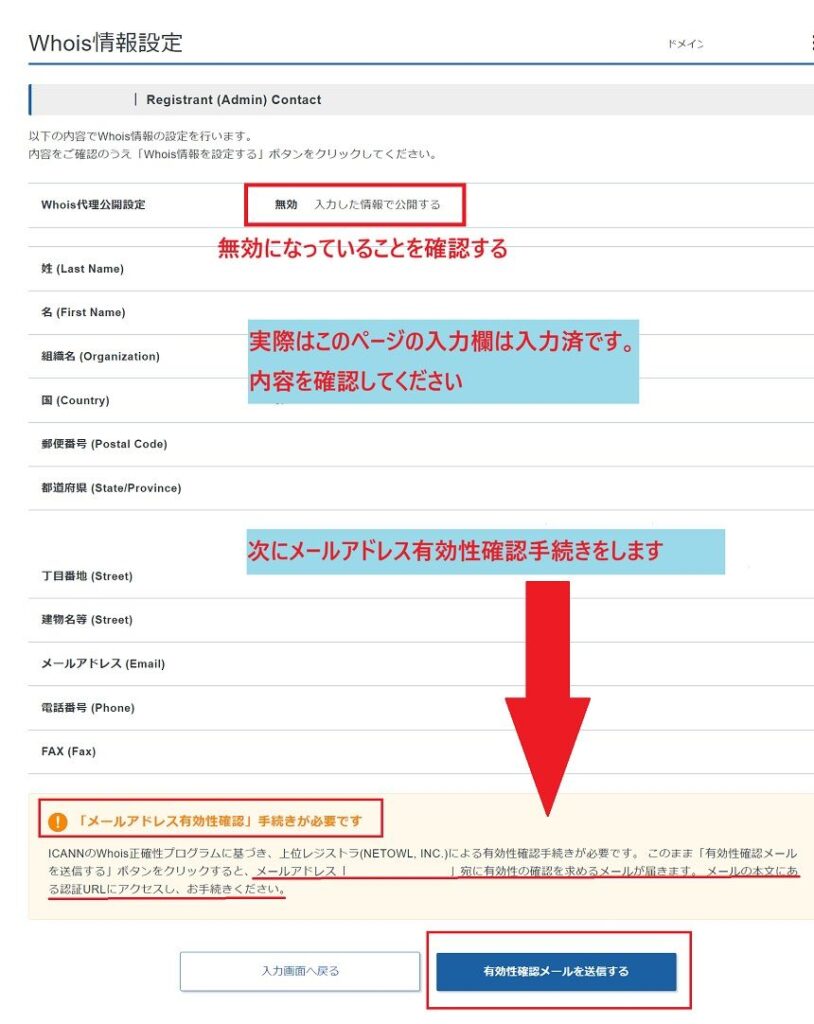
入力したメールアドレスに『【XServer】■重要■ドメイン登録者情報のメールアドレス認証作業のお願い』というメールがすぐ届くので認証用URLにアクセスして認証を完了します。
もしこのメールが届かない場合はメールアドレスが正しいか、迷惑メールフォルダに入っていないか確認してください。
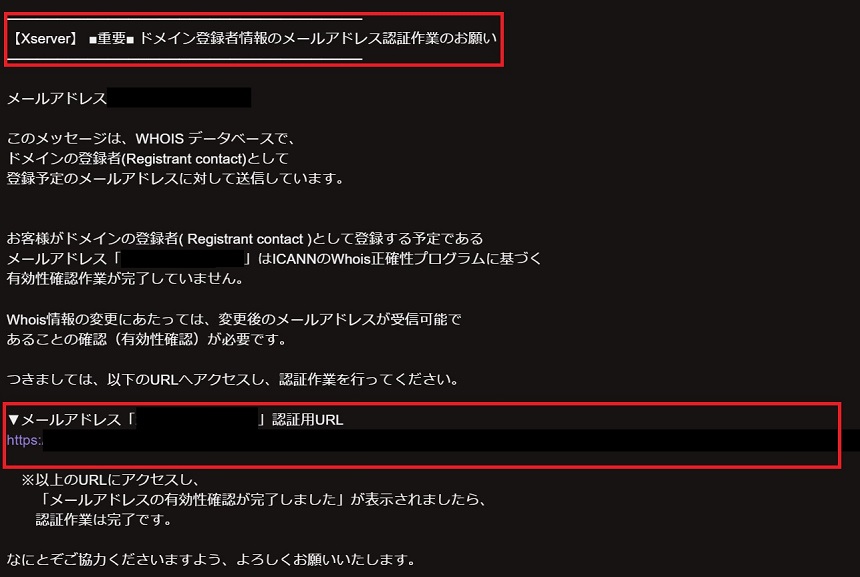
メールアドレスの有効性確認が完了し、先のWhois情報設定画面に戻ったら『Whois情報を設定する』をクリック

お疲れ様でした。
Whois情報は変更するたびにXServerから自動送信メールが届きます。
ここまでで「Whois代理公開サービスを解除」は終わりです。
XServerカスタマーサポートに
技術担当者情報と経理担当者情報の名義変更を依頼する
Whois情報には先ほど確認(変更)した氏名や住所などのRegistrant Contact(登録者情報)、Admin Contact(管理者情報)とは別に、Tech Contact(技術担当者情報)とBiliing Contact(経理担当者情報)というのがあります。
Tech Contact(技術担当者情報)とBiliing Contact(経理担当者情報)はXServer名義になっているため、他社へ移管する際には登録者であり管理者である自分名義に変更する必要があります。
ドメイン管理会社によっては自分で変更出来るところがありますが、XServerではカスタマーサポートに依頼して変更することになります。
XServerカスタマーサポートへの依頼は必ずWhois情報を正しく入力設定した後に行います。移管準備手順の一番最後に依頼してもOKです。
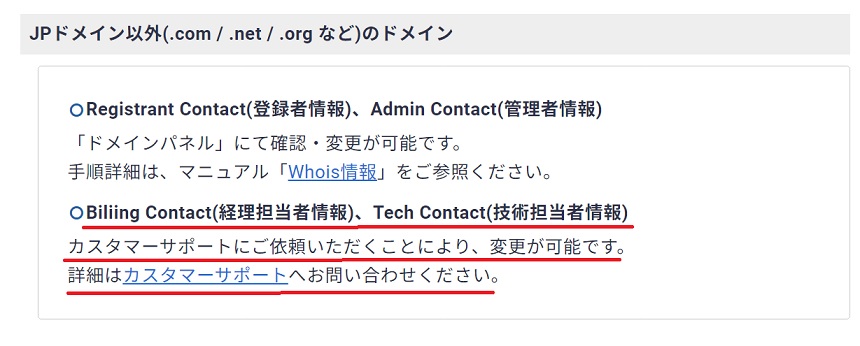
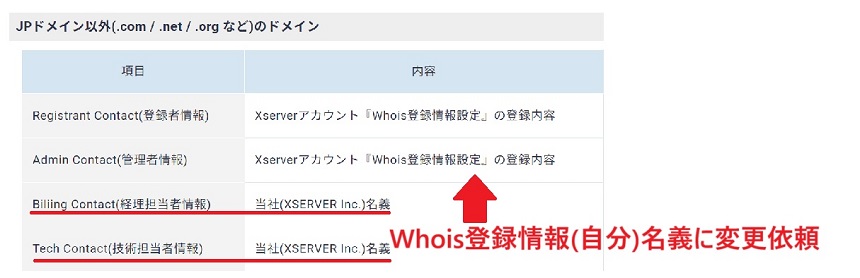

法人でなく個人でも依頼して変更が必要です。
依頼文はこんな感じ
件名:経理担当者情報と技術担当者情報の変更のお願い
XServerアカウントID:(ログイン後名前の横に表示されているIDを記入)
XServerサポート ご担当者様
お世話になっております、〇〇と申します。
「ドメイン名△△」を他社へ移管するにあたり、
Biliing Contact(経理担当者情報)とTech Contact(技術担当者情報)を
私自身の情報に変更をお願いしたいと思います。
なおWhoisのRegistrant情報は最新に変更済です。
お忙しいところ大変お手数おかけしますが、何卒よろしくお願い申し上げます。
依頼後、早ければ数時間~翌日にはXServerサポートから変更した旨のメール返信を頂けますので確認しましょう。

変更されるのを待つ間に次の手順を進めておきましょう。
レジストラロックの解除
レジストラロックを解除します。
レジストラロックとはドメインが第三者によって不正な移管や変更をされないように鍵をかけている仕組です。
移管に際してはこのロックを解除する必要があります。
レジストラロックの解除はドメイン解約申請より後に行います
ドメイン横にある(︙)から『レジストラロック設定』をクリック
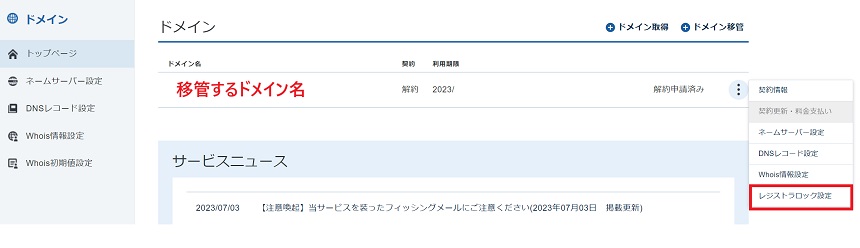
『解除する』にチェックをし『設定を変更する』をクリック
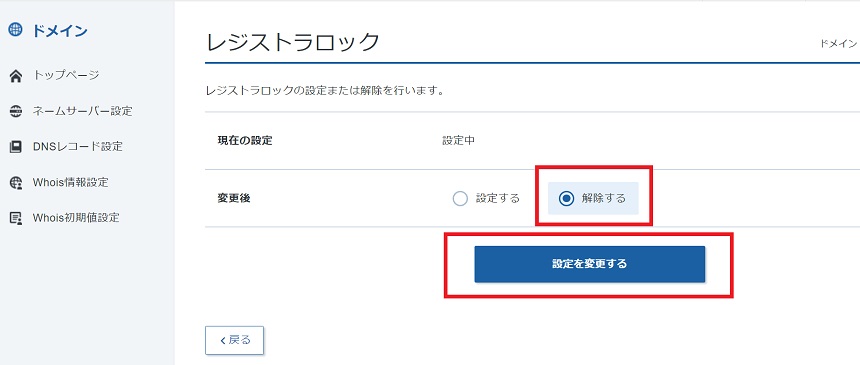
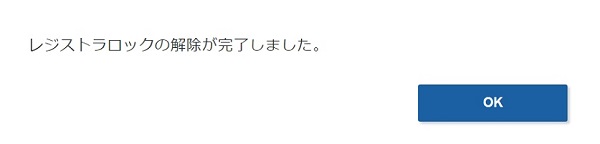

レジストラロックの解除が完了しました。
もう少しでXServerでの手続きは終わりますよ!
Auth Code(認証鍵)の入手
Auth Code(XServerではAuth Infoという)を入手します。
Auth Code(Auth Info)は不正なドメイン移管を防ぐためにドメインに割り当てられている半角英数字からなる文字列です。
この文字列は移管申請時に必要となるので大切に保管します。
移管するドメインのWhois情報から『レジストラコンタクトへ認証鍵を送信する』をクリック
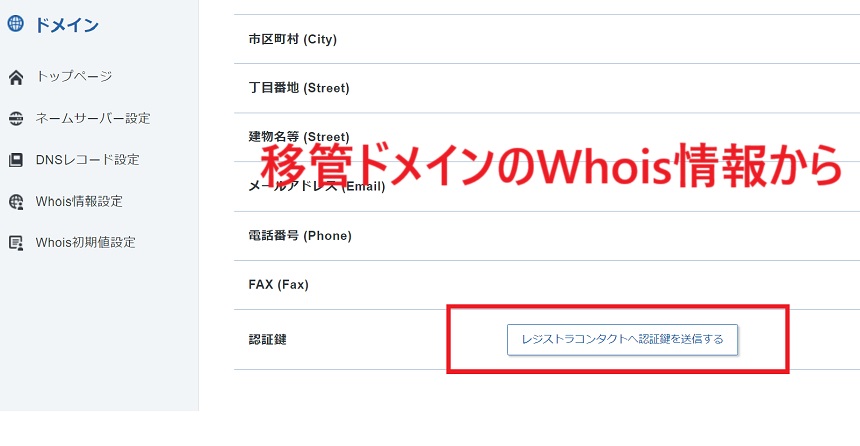
『送信する』をクリック
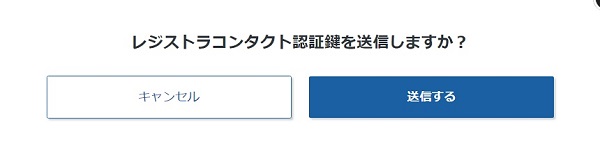
登録メールアドレスに『【エックスサーバー】認証鍵(Auth Info)のご案内』メールが届きます。
認証鍵(Auth Info)は念のためコピペしておき、メールはConoHa WINGへの移管完了まで保存しておきましょう。
------------------------------
■独自ドメインに関する情報
【ドメイン名】 :〇〇〇
【認証鍵(Auth Info)】: 文字列
------------------------------

お疲れさまでした。
これで移管元であるXServerでの移管準備が終わりました!
移管元XServerのほうは期限日までは利用出来ます。不測の事態に備えてアカウントはぎりぎりまで残しておいたほうが良いでしょう。
移管申請する前に注意すること
移管申請は、これまで設定したWhois情報が正しく反映されてから移管申請をします。
反映されていない状態で移管申請をしても不受理になりますのでご注意ください。
Whois情報が反映されるには変更後数時間かかることがあります。
登録者(自分)のWhois情報が反映され、XServerサポートに依頼した経理担当者情報と技術担当者情報の名義変更が完了し、Whois情報に反映された後です
以下のようなサイトで自分のドメインを検索すると、Whoisが反映されているか確認出来ます。
Registrant~、Admin~、Tech~の項目がXServerで設定した情報(カスタマー依頼分も含む)に変わっていれば反映されています。
内容だけではなく記載欄が正しいかもチェックします。
(経理担当Biliing~は表示されていなくてもTech情報がXServerでなく自分に変更されていればOK )

移管のときは一時的にWhoisに自分の情報が出るのでドキッとするかもしれませんが、移管先ConoHa WINGで代理公開設定をするのでご安心ください。
移管先ConoHa WINGでやること
ConoHa WINGにドメイン移管申請をする
ConoHa WINGログインページの「ConoHaアカウントをお持ちの方」からログインします。
これからサーバー契約をする方は「初めてご利用の方」でアカウントを新規作成して契約するか、はじめの方でご紹介したA8.net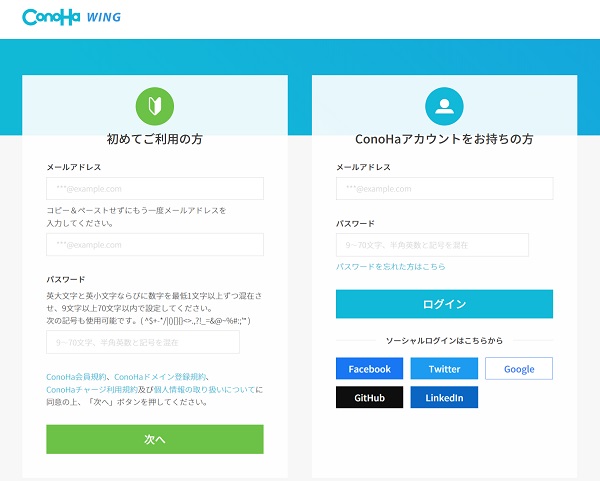

いずれにしても移管申請はConoHaアカウントでログインした状態から進めます
ログイン後、上部メニューが[WING]]になっていることを確認
左側メニューの「ドメイン」をクリックすると、
「無料独自ドメインを設定しますか? 」というウインドウが出るので 『ドメイン移管』にチェックし『追加する』を選択
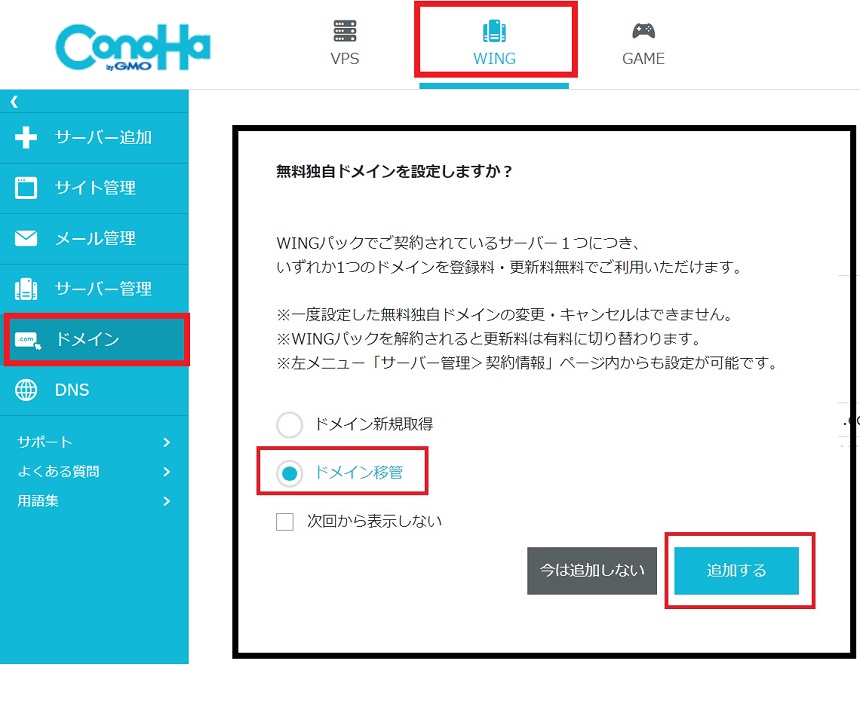
移管するドメイン名を入力し、右下の『続ける』ボタンから進みます(画像は続けるボタンが映っていません)
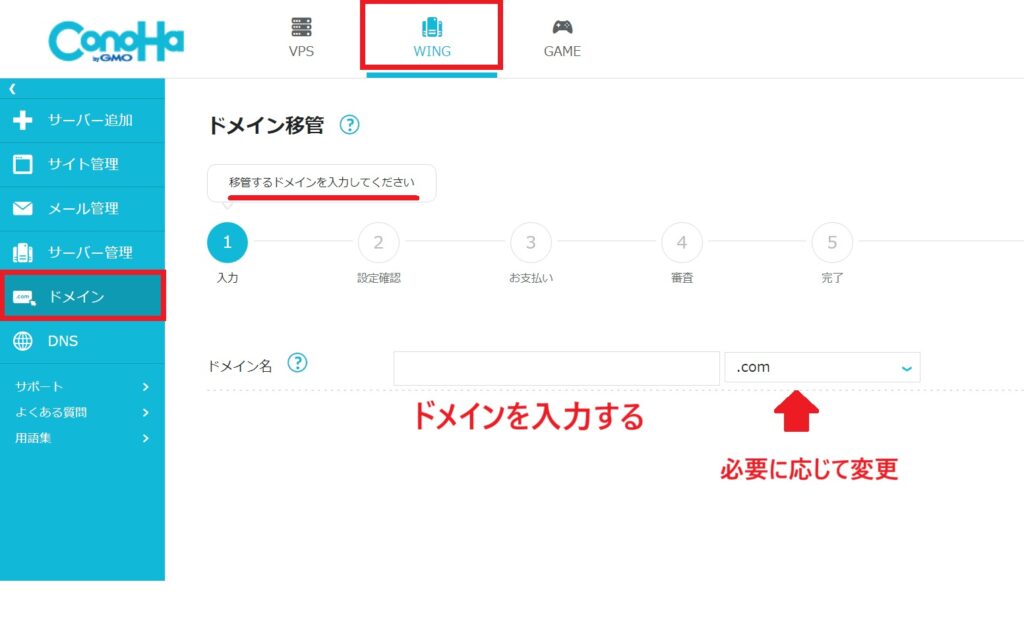
設定確認の画面です。
移管元XServerでレジストラロック解除済、Whois代理公開設定解除済、Auth Info入手済、XServerサポートへ依頼した技術者と経理担当者名義変更完了しWhoisに反映済、であれば全項目をチェックしてOK!
すべて確認しチェックをします。
Auth Code欄にXServerからのメールで入手したAuth Infoの文字列を入力するかコピペします(文字列の前後にスペースなどが入らないように注意)
メールアドレスを確認し、『次へ』進みます。
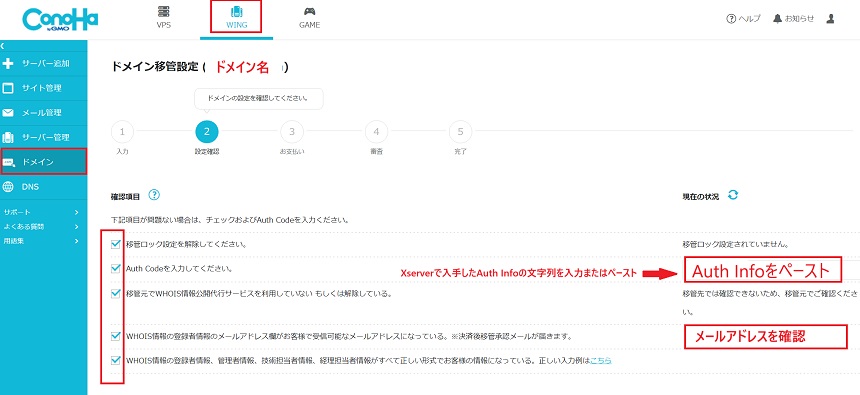
お支払いの画面です。
支払い金額を確認し『決定』ボタンをクリックし、次に支払い情報を入力し『決済』をクリックします。
(ConoHaを契約している方は決済情報が既に表示されています)
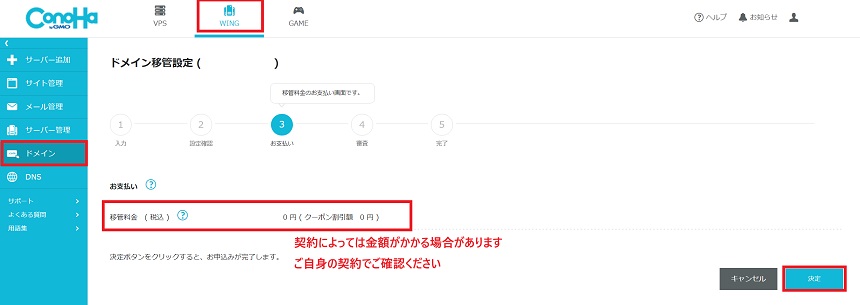

私はConoHaレンタルサーバー「WING パック」契約をしたので移管を含むドメイン2つ無料のため0円となっています。
ステータスが『スタッフ審査中』となり、問題がなければ『移管処理待ち』に変わります。
※決済完了後審査等の手続きがあるため移管完了まで時間がかかります。
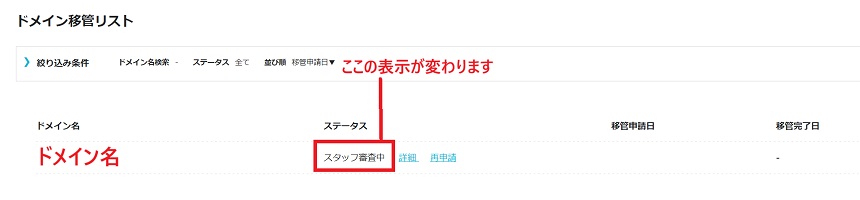
※移管手続きに不備があるとすぐにConoHa WINGから移管未完了メールが届きます。移管に失敗したら確認することをチェックし再申請しましょう
『移管処理待ち』になると、移管元であるXServerから『【重要】(ドメイン名) のトランスファー申請に関するご案内』メールが届きますので確認しましょう。移管元がXServerの場合は特に何もしなくてOKです。
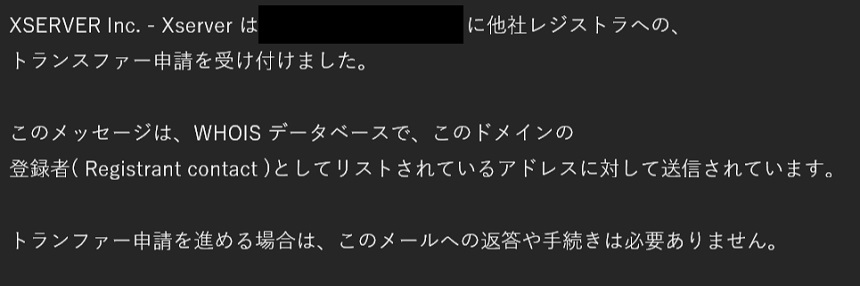
上記メールが届いたあとは何をすることもなく待つだけです。
数日後(私の場合は5日後)、
今度はConoHa から『【重要】[ConoHa] ドメイン 情報認証のお願い』メールが届きます。
メール内のURLにアクセスし有効性認証をしてください。
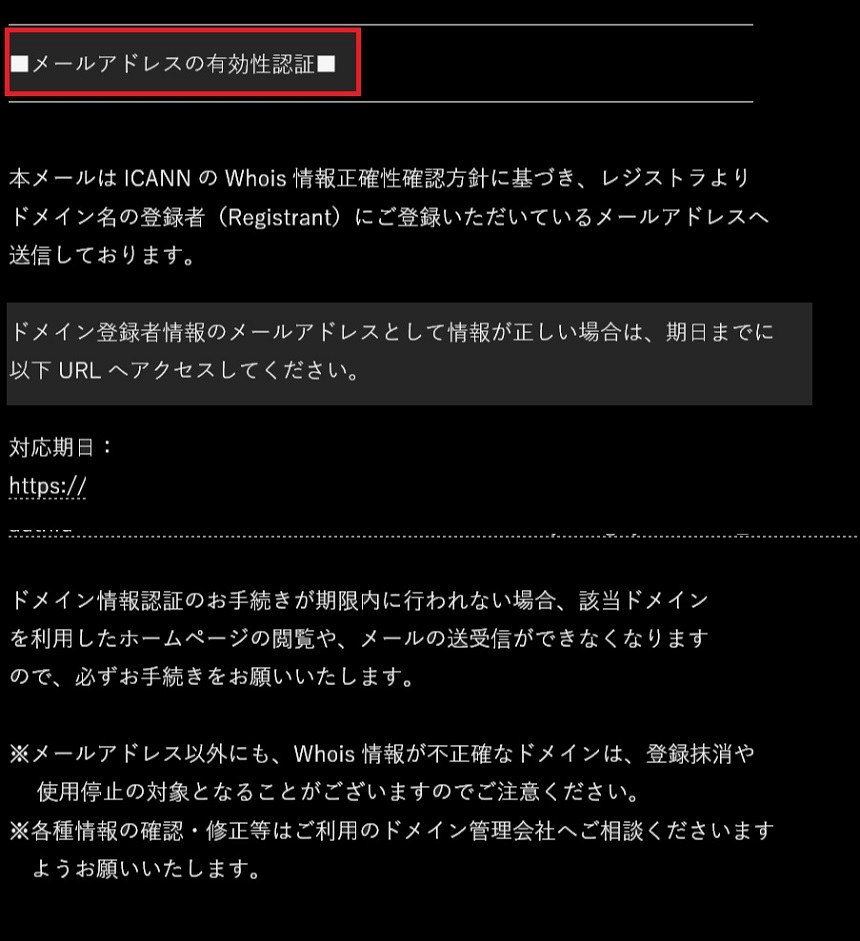
ConoHaからのメールに認証をした後(1時間程度)で、
[ConoHa] ドメイン移管が完了いたしました メールが届き移管完了となります!

お疲れ様でした。移管がやっと終了です!
ConoHaでWHOIS情報公開代行の設定をする
移管中はWhoisが一時的に自分名義になっていたので、ConoHaで情報公開代行の設定をします
ログイン後、上部メニューが[WING]の状態で、左側メニューから「ドメイン」をクリック
「無料独自ドメインを設定しますか?」というウインドウが出たら、『今は追加しない』をクリックします
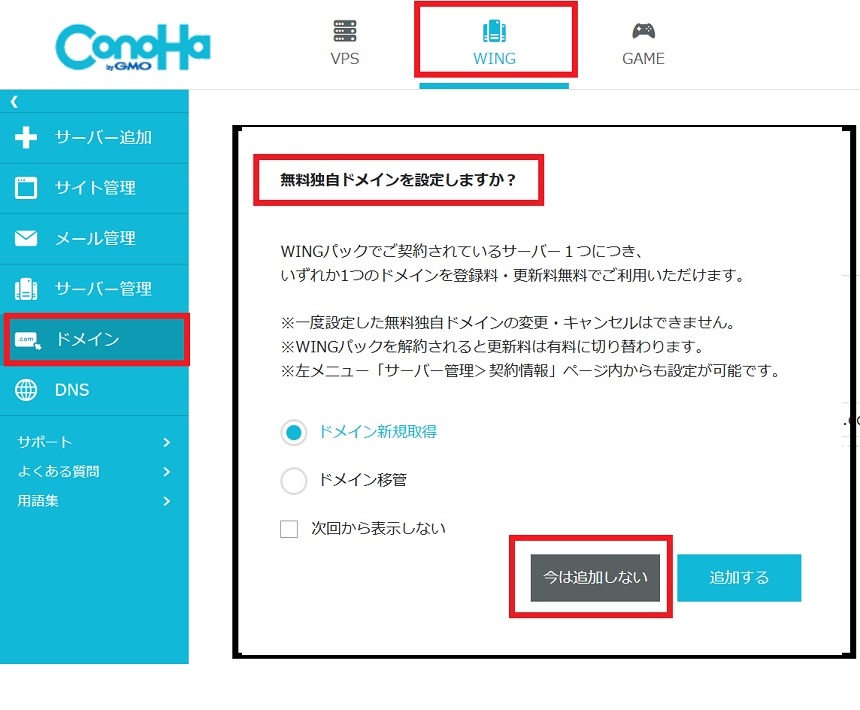
移管済のドメインが表示されているのでクリック
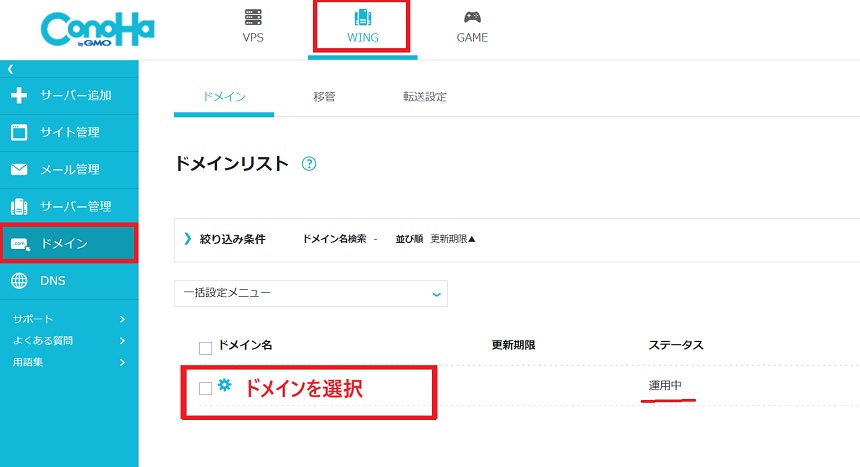
『ドメイン情報/契約情報』をクリックすると『WHOIS代行設定』の項目が表示されます。
最初は『未契約』になっているのでクリック ➡「確認」をクリック➡『決定』をクリックしWHOIS代行設定申し込みをします。
完了しました と下部に表示されて『WHOIS代行設定』の項目がONになればOKです。
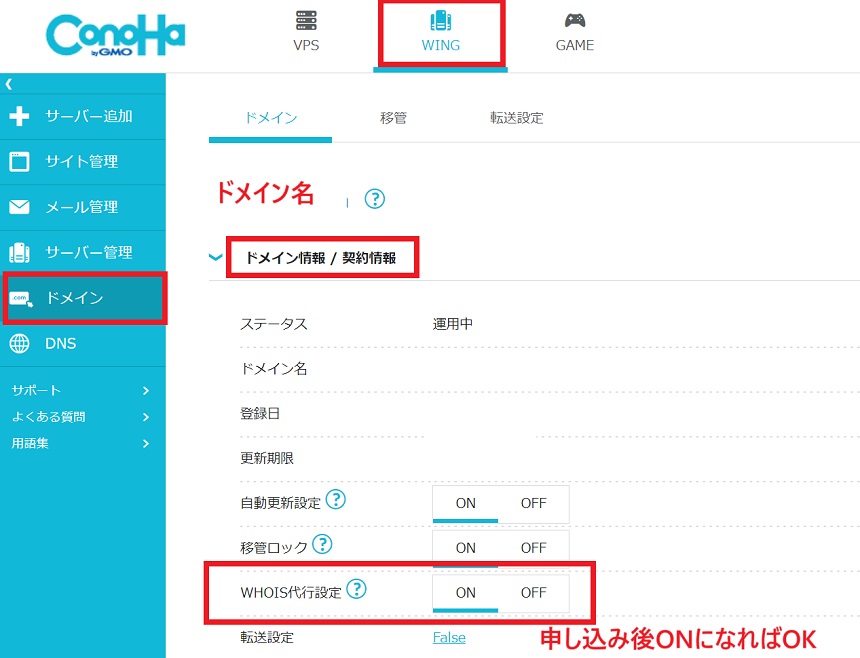
以下のようなサイトで自分のドメインを検索し、Whoisで自分の情報の代わりにConoHa名義で表示されたら反映されています。

この代理公開設定はすぐ反映されます。
ここまでドメイン移管手順をご説明しました。
お疲れさまでした!
移管に失敗したら確認すること
移管に失敗したら、不備を修正して再申請する必要があります。
移管元XServerでのチェック
- Whois情報設定で間違っている項目がないか(内容が正しいだけでなく、入力欄や入力形式が間違っていないか)
- 技術担当者と経理担当者名義がXServerから自分名義に変更が完了しているか
(法人でなく個人でもXServerカスタマーに名義変更依頼が必要) - XServerのWhois代理公開設定を解除したか
- XServerからのメール「 ■重要■ドメイン登録者情報のメールアドレス認証作業のお願い」で認証をしたか
- ドメイン解約申請をしたか
- レジストラロックを解除したか
- 変更したWhois情報がWhoisに反映された後に移管申請をしたか
移管先ConoHaでのチェック
- 移管申請ページで入力したAuth Conde(Auth Info)に間違いはないか
- ConoHaで新規登録した際の情報と移管元XServerで設定したWhois情報が一致しているか

なぜ移管に失敗したか、どうしても気付けないことがあると思います。
ConoHaから「移管未完了メール」が届くのでConoHaサポートに問い合わせをしてください
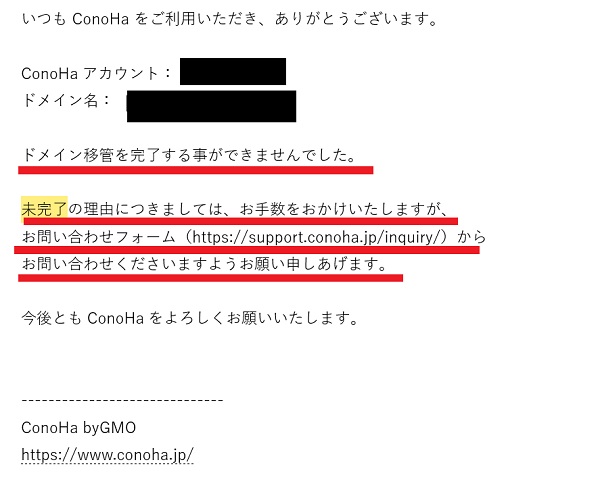
移管失敗理由は複数の可能性も
不備の理由は細かく教えて貰えないことがあります。
私の場合は「Whois情報の不備」とのことでしたがどこがどのように間違っているか最初は教えて貰えませんでした。怒涛の(?)再申請と移管エラーを繰り返し、結果的にサポートとのやり取りで判明したのは住所(町)入力欄の間違いや技術担当者と経理担当者の名義変更をしていなかった等、複数の不備がありまくりでした(ConoHaサポート様申し訳ございません。。。)
不受理になりやすいWhois情報の入力間違いを見て再チェックしてみてください。
住所が長く複雑な方や集合住宅などで建物名や階、部屋番号がある方はWhoisの不備で引っ掛かりやすいかもしれません。
Conoha公式にも移管失敗となった時確認することが掲載されています。
移管再申請の仕方
不備を見つけて修正した後(Whois情報の不備ならWhoisに変更が反映された後)、ドメイン移管の再申請をします。
ConoHaにログイン後、上部メニューが[WING]になっていることを確認し、左側メニュー「ドメイン」をクリック、次に「移管」をクリック
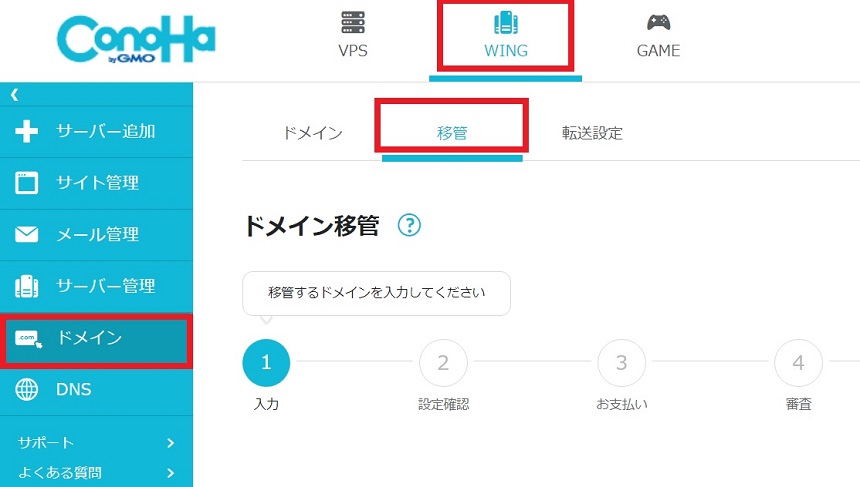
この時に「無料独自ドメインを設定しますか?」と出たら『今は追加しない』をクリック
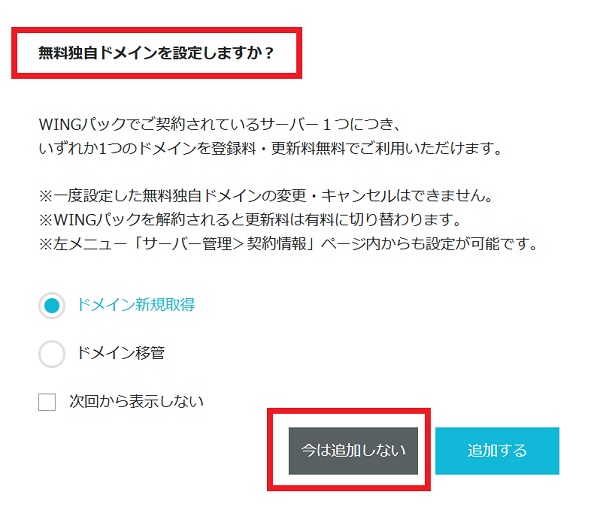
ドメイン移管リストにある対象ドメイン項目の『再申請』をクリック
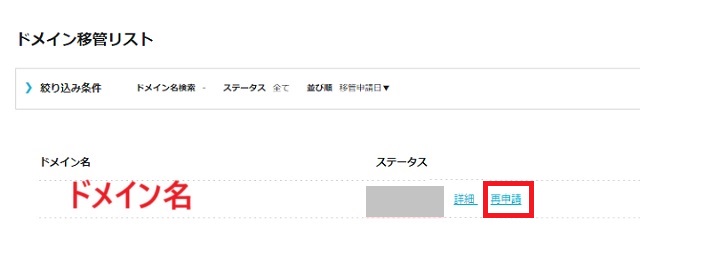
もし何度もConoHaへのドメイン移管に失敗したら不備の修正➡移管再申請を繰り返すことになります。
Whois情報の不備で移管に失敗して修正すると、移管元のXServerへ技術担当者と経理担当者の情報(=自分の情報)も再度修正して頂くお願いをすることになります(住所入力欄の変更などでも)
移管元XServerにもお手間をかけてしまうのでじっくり修正することをお勧めします。

成功しますように!
まとめ
XServerからConoHa WINGへドメイン移管手順と移管に失敗したときに確認することをお伝えしました。
まず下記に該当するとConoHa WINGへの移管が出来ません。
- ドメイン取得・移管から60日以内の場合(.jpドメインを除く)
- 残りの登録年数が9年以上の場合(.jpドメインを除く)
- ドメイン更新期限日まで14日以内の場合(.jpドメインを除く)
- ドメイン更新期限日まで30日以内の場合(.jpドメインのみ)
- ドメインが現レジストラまたはレジストリにてロックされている場合
- 現在のレジストラがConoHaの場合
- ConoHaへの移管が可能なドメインの種類でない場合 ※移管可能なドメインは こちら
手順に沿って行えば移管は特に難しいものではありませんが、Whois情報の設定は入力ミスをしてしまいがちなところだと思います。
- Whois情報設定は慎重に正確に変更する
- 設定した情報がWhoisに反映された後に移管先ConoHaに移管申請(再申請)を行う
この点に気を付ければほぼ移管に成功するのではないでしょうか。
ドメイン移管は申請~移管完了までスムーズに行けば5日~1週間程度で終わります。
移管失敗の理由が分からなければConoHaサポートの方にアドバイスを受けながら進めてみて下さい。

