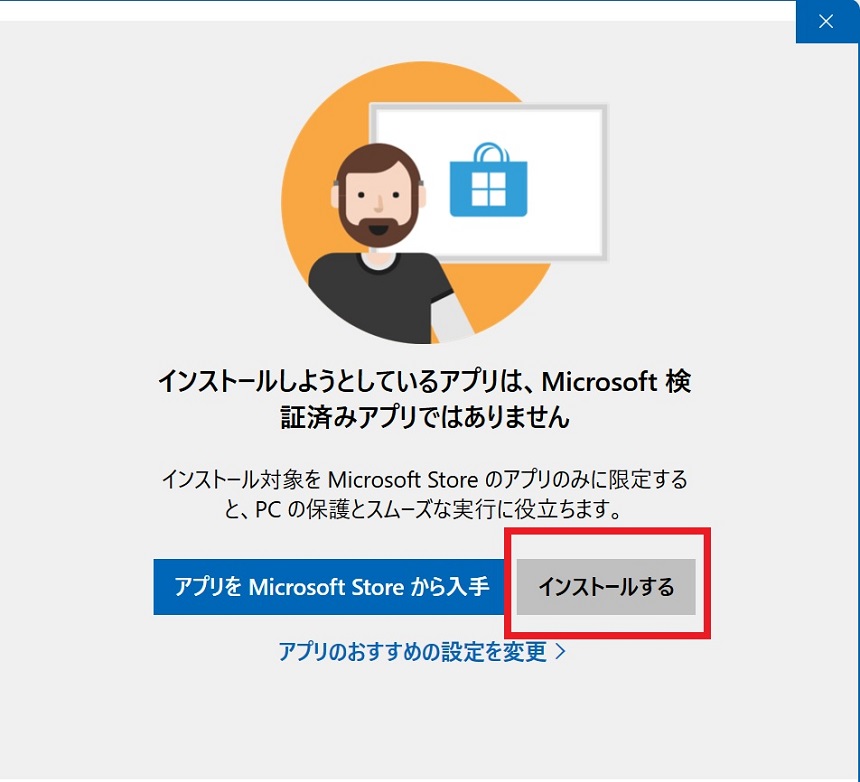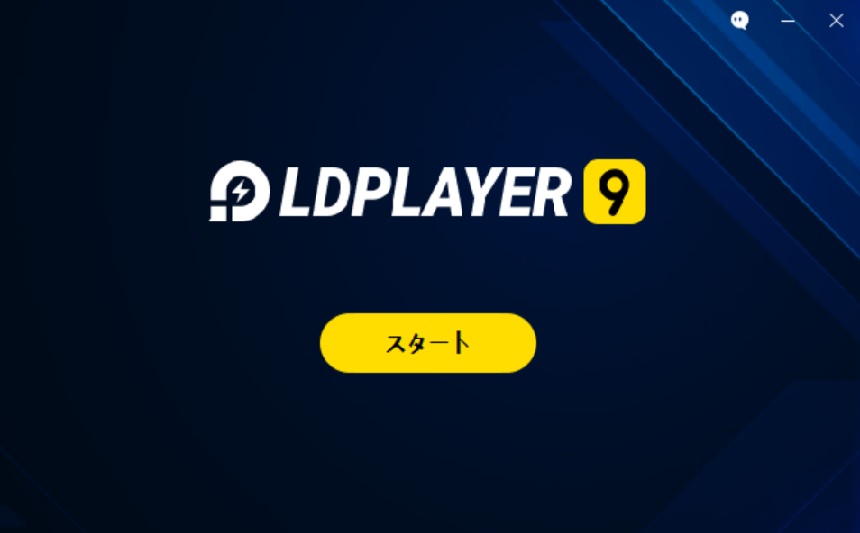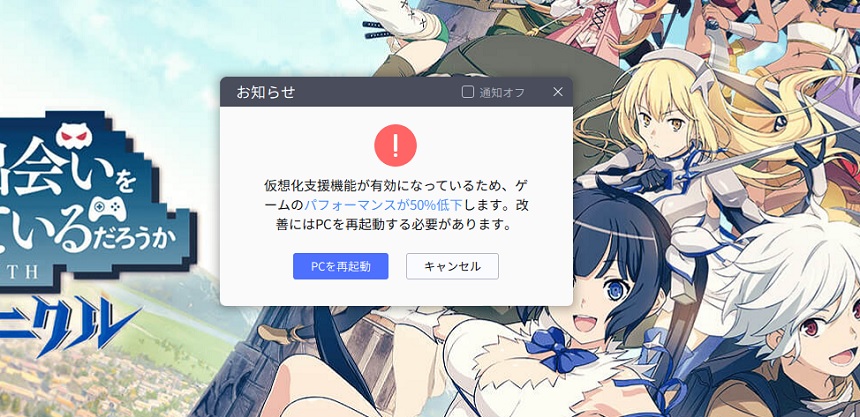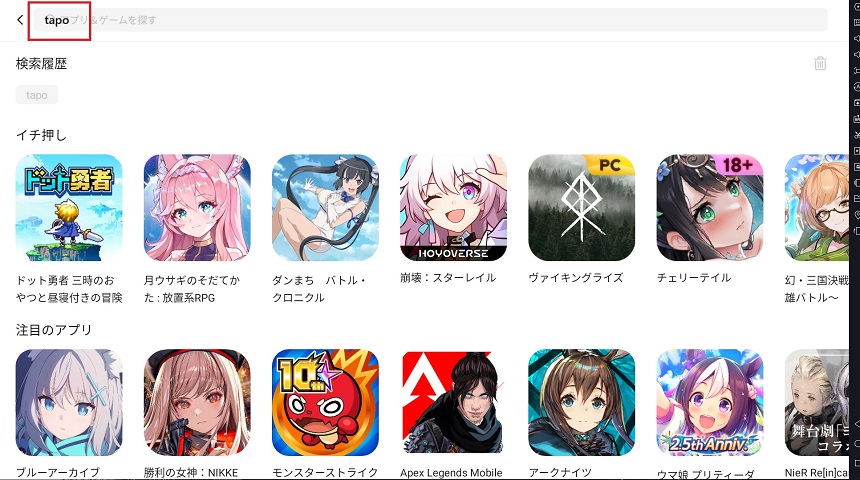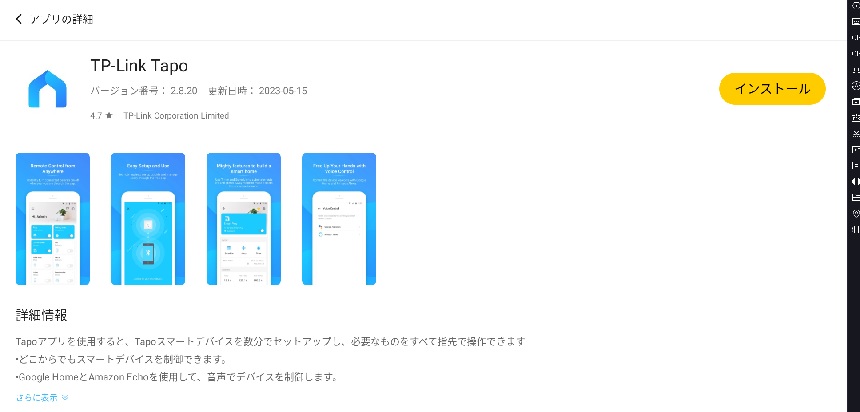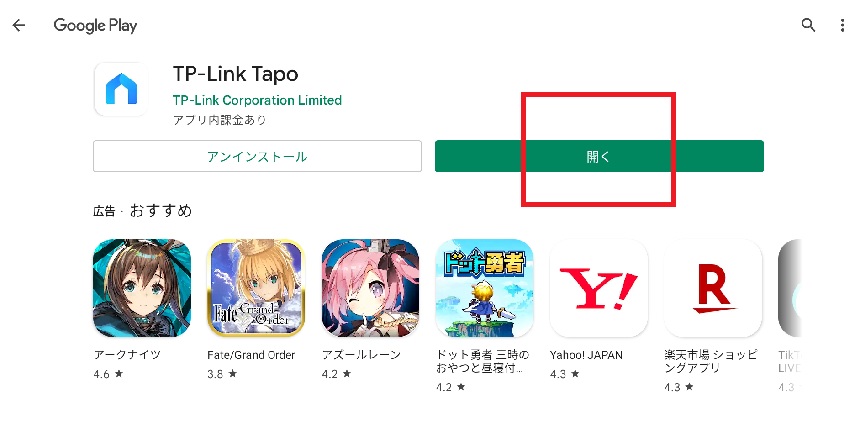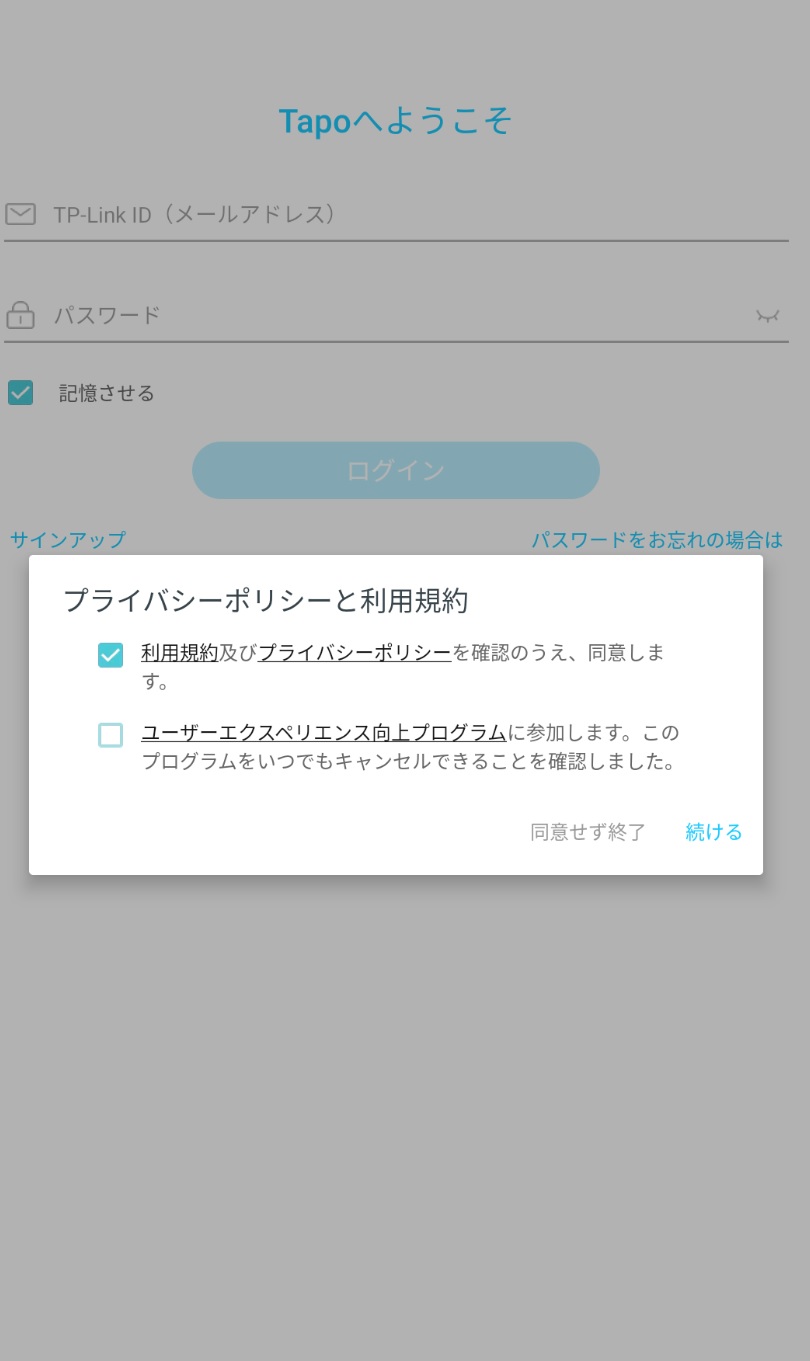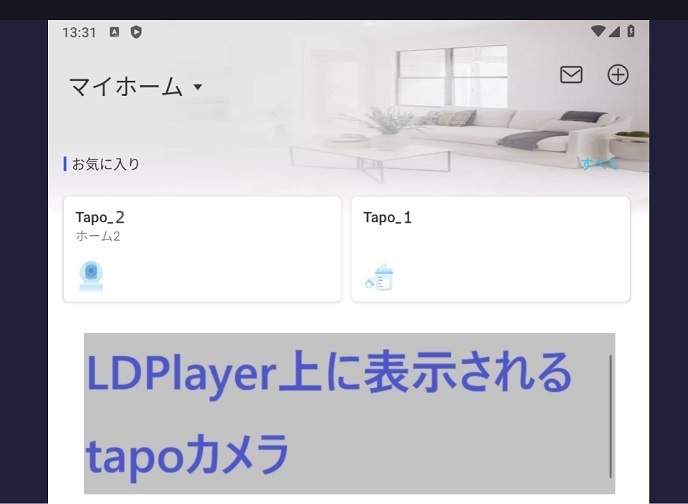TP-LinkのネットワークWi-Fiカメラ「tapo C210」や「tapo C200」のリアルタイム映像をWindowsPCで見る方法です。
通常はtapoアプリを使用してスマートフォンで映像を見ていますが、大きいPC画面でも見ることが出来るのでちょっとした監視カメラ代わりに使えます。スマホで見るときと同じようにパンチルト等の操作も可能です。

先に通常のスマホ(タブレット)でtapoカメラが見れる状態にして電源を入れておいてください。
まだの方は下記公式サイトかtapo説明書を参考に設定してくださいね。
- tapoの設定(C210の例)
- TP-LinkIDの作成(アプリログイン用)
-

【tapo C210 と tapo C200】おすすめの見守りWi-Fiカメラはどっち?画質比較と主要機能を解説!
続きを見る
\400万画素でより細やかな見守りとセキュリティを実現/
\より高画質なC210/
\高コスパのC200/
\(^o^)Amazonプライム感謝祭開催/
LDPlayer(エミュレータ)を使う
AndroidアプリをWindowsPCで再現するAndroid エミューレータ「LDPlayer」を使用します。
こんな感じで映りますよ~。
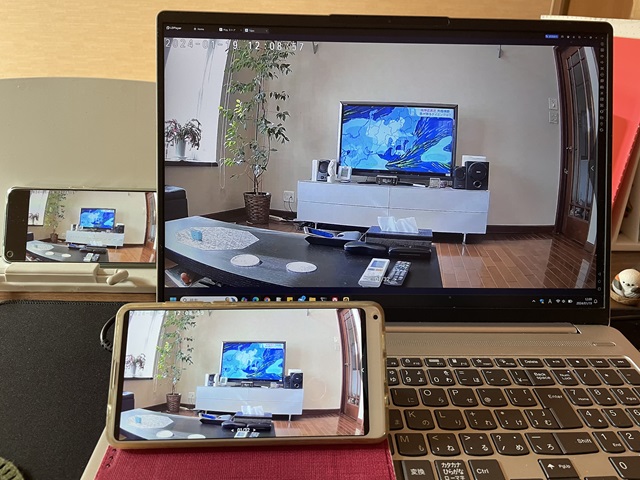
大まかな手順
- LDplayerを公式サイトからダウンロード&インストール
- LDPlayerを起動し「tapo」アプリをインストール
- LDPlayerのホーム画面にあるtapoアプリ起動しTP-LinkIDでログインしカメラを使用する
この手順さえやれば次からはLDPlayerからtapoアプリ起動するだけなので簡単ですよ!
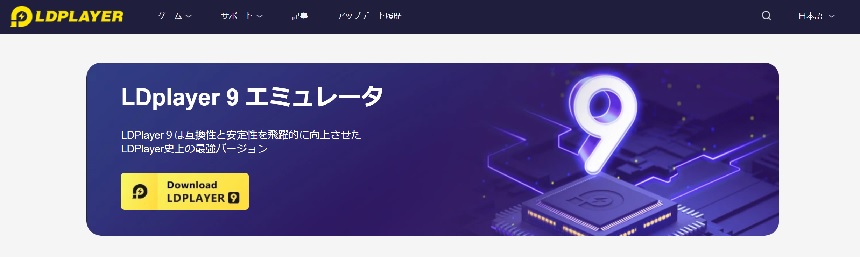
- LDPlayerのWEBサイト(https://jp.ldplayer.net/)の黄色いボタンからLDPlayerをダウンロードする
(この時点のバージョンは9、ファイル名はLDPlayer9_jp_数字_ld.exe) - ダウンロードした「LDPlayer9_jp_数字_ld.exe」をダブルクリックで実行する
- PCの設定(Win11設定⇒アプリ⇒アプリ詳細設定⇒入手場所の選択)によっては以下の警告が出る場合があるが「インストールする」をクリック

▼
▼
「このアプリがデバイスに変更を加えることを許可しますか」と表示されたら「はい」をクリック
▼
▼
LDPLAYER「インストール」をクリック
- 「スタート」をクリック

- もしPC再起動を促すメッセージが出たらPCを再起動し、LDPlayerも再起動する
(※このようなメッセージが出なかった場合は次の手順6へ)
「仮想化支援機能が有効になっているため、ゲームのパフォーマンスが50%低下します。改善にはPCを再起動する必要があります。」
- LDPlayerのホーム画面の検索窓に「tapo」と入力

- GooglePlayの「Tp-Link Tapo」アプリが表示されるので「インストール」する
(※スマホのGooglePlayアカウントでログインが必要です。GooglePlayアカウントがなければ作成)
- 「Tp-Link Tapo」アプリを開く
(LDPlayerホーム画面のtapoアプリから開いても可)
- TP-LinkID(メールアドレスとパスワード)でログインし(2段階認証が必要なら行う)、手順10へ
TP-LinkIDを作成していない場合はtapoアプリを使う際に必要なので作成する
1.青文字「サインアップ」からメールアドレスとパスワードを設定
2,2段階認証のプッシュ通知(希望によりメールでも可)が来るので、数字を入力して認証する
3.認証後、メールアドレスとパスワードで「ログイン」し、手順10へ
- TP-LinkIDでログインすると(スマホのtapoアプリと同じく)自分のカメラ名が表示されるのでクリック

カメラが表示されなかったりWi-Fiに接続出来なければtapoカメラ本体の電源を抜き差しして再度トライしてみて下さい。
スマホで映っていればPCでは特に何もしなくてもこのように繋がります。 - PC画面で見たところです(Androidスマホ2台と同じ映像が映っています)
次回からPCはLDPayer上のtapoアプリを起動するだけでこのように映ります

PCでも無事映りましたか?
お疲れ様でした!
tapoに誰かが不正ログイン!?

え?ま、まさか~
LDPlayerでtapoカメラにログインした後に、tapoアプリからログインアクティビティを確認してみて下さい。
ログインアクティビティを見る方法
- スマートフォンかPCのLDPlayerのtapoアプリを開く
- 「私」(人型アイコン)をクリック
- 「アカウントを確認」か、表示されている自分のメールアドレスをクリック
- ログインセキュリティをクリック
- ログインアクティビティ
ログインアクティビティに見知らぬ端末のログインが記録されていませんか?
例えば私の場合は、所有していないasusやsamsungの端末が表示されています。
(実際はログイン場所のエリアなども表示されます)
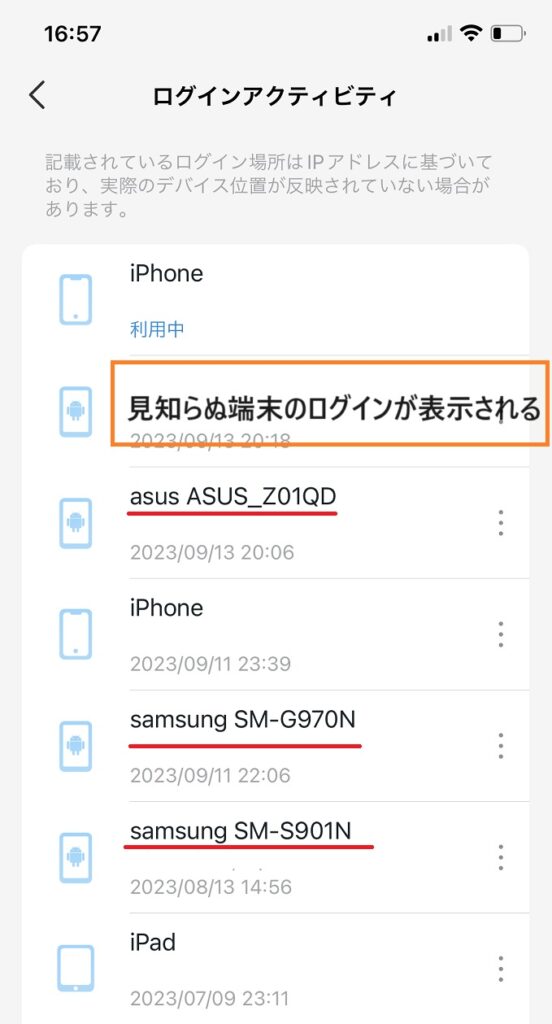

何か知らない端末がログインしてるんだけど!怖い…
でも安心してください。
次に
LDPlayerの右上メニューにある設定マーク ⇒「デバイス情報」を確認してください。
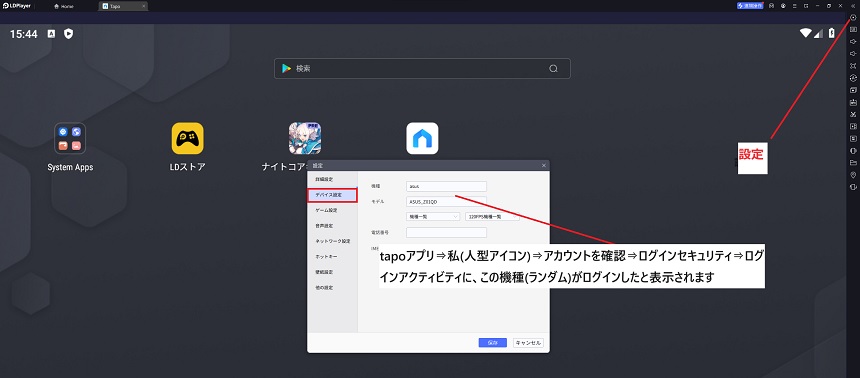
この「デバイス情報」には元々、自分のスマホやタブレットではないランダムな端末名が入っています。
これが先ほどのアプリのログインアクティビティ記録されていた端末です。

なーんだ、自分がLDPlayerでログインするとここの端末名が表示されるのか
ログインアクティビティにはログイン端末と都道府県などの接続エリアが表示されます。
見知らぬ端末も自分の接続エリアと同じなので察しは付くかと思いますが、LDPlayerでtapoを使うとログインアクティビティに設定端末が表示されると覚えておけば慌てなくてすみますね。
映像を見続けられない?
LDPlayerに限らず、スマホからのtapo利用でも起こることですが、
『映像を〇分続けて視聴していますがこのまま続けますか?』
というメッセージがいつの間にか出て映像が止まっている場合があります。
tapoのQ&Aを転載しました。気になる方はチェックしてみてください。
Tapoカメラの映像を見続けられない
Tapoカメラは長時間連続して映像を再生していると、以下のようなメッセージが表示されて映像が中断します。
- ~分以上映像を続けて見ていますが継続しますか
- タップして更新
カメラとスマートフォンが同じWi-Fiに繋がっている場合はこのメッセージは出ませんが、Amazon echoやGoogle Homeなどのモニター付きデバイスや、4G/5Gや他のWi-Fiから遠隔で視聴する場合はこのメッセージは必ず表示され、消すことはできません。
※ 同じWi-Fiに接続した状態でメッセージが表示される場合は以下をご確認下さい。
Tapoカメラの映像を見続けられない
- スマートフォンが4Gなどで接続されていないか(Wi-Fiアシスト機能等により)
- ルーター側でプライバシーセパレーターなどが有効になっていないか

ん~該当しないけどたまにこのメッセージが連発する。
まぁ出ない時は全然出ないので仕様なら仕方ないかぁ…。
まとめ
便利なネットワークWi-Fiカメラ「tapo」のリアルタイム映像をスマホ以外にWindowsPCで表示する方法をご紹介しました。
エミュレータ「LDPLayer」で簡単にPC画面にリアルタイム映像を映し出すことが出来ます。
常時映して監視カメラモニターとして使ったり、PCだと別の事をしながらLDPlayerに切り替えたりがスマホよりスムーズに出来るかと思います。余っているPCで映しっぱなしにしておいても良いかもしれませんね。
エミュレータは少しクセがあったりはじめの起動が重めだったりすることもありますが、表示すればスマホで操作をするように安定してみることが出来ますので、興味のある方はお試しください。

我が家で使用しているtapoはこちらC210とC200です。
とても便利!
\より高画質なC210/
\高コスパのC200/